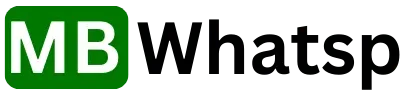How to Transfer WhatsApp Chats to MBWhatsApp | Easy Step-by-Step Guide
If you’ve decided to switch from WhatsApp to MBWhatsApp, you’re probably excited about the added features and customization options that MBWhatsApp offers. But there’s one big concern: “Will I lose all my chats?” The answer is no! With this step-by-step guide, you can safely transfer your chats and media from WhatsApp to MBWhatsApp without sweating.

What is MB WhatsApp?
First things first—what is MBWhatsApp? It’s a modified version of the regular WhatsApp you’re used to, but it has extra features that allow for better privacy, more control over your appearance, and even extra messaging tools. It’s popular because it lets users enjoy the benefits of WhatsApp while adding features like:
Switching from WhatsApp to MBWhatsApp is easy, but most users worry about their old chats, media files, and data. Luckily, you don’t have to lose anything! Follow these steps to ensure your conversations stay intact.
Step-by-Step Process to Transfer Chats
Before we start, ensure you have a backup of your chats and some free space on your phone. Now, let’s begin.
1. Backup Your WhatsApp Chats
The first and most important step is to back up your WhatsApp chats. Here’s how:
- Open WhatsApp: Launch your WhatsApp app.
- Go to Settings: Tap the three dots in the top-right corner and select Settings.
- Select Chats: Now, tap on Chats.
- Choose Chat Backup: Scroll down and tap on Chat Backup.
- Backup to Local or Cloud: You can back up your chats either locally (to your phone storage) or to Google Drive. To play it safe, use both.
This backup ensures that all your conversations and media files are stored safely, just in case something goes wrong during the transfer.
2. Download and Install MBWhatsApp
Next, download MBWhatsApp from our website homepage. Since MBWhatsApp isn’t available on the Google Play Store, you’ll need to get it from the website.
- Search for MBWhatsApp: You can search for the official MBWhatsApp website like MBWhatsp.com
- Enable Unknown Sources: Before installing, go to your phone’s Settings, then Security, and enable Unknown Sources. This allows apps from outside the Play Store to be installed on your device.
- Install MBWhatsApp: Once downloaded, tap on the APK file and install it. It’s a quick process and won’t take long.
3. Transfer Your Chat Files
Now comes the important part—moving your chat data from WhatsApp to MBWhatsApp.
- Open Your Phone’s File Manager: You’ll need to access your phone’s internal storage. If you don’t have a file manager app, you can download one from the Play Store.
- Find the WhatsApp Folder: Navigate to your internal storage and look for the WhatsApp folder. Inside this folder, there’s a subfolder called Databases.
- Copy the Databases Folder: Select the Databases folder and copy it. This folder contains all your chat history.
- Paste in MBWhatsApp Folder: Now, go back to the main storage and find the MBWhatsApp folder. If it doesn’t exist yet, create one. Paste the Databases folder into the MBWhatsApp folder.
This simple file transfer is the key to ensuring all your chats move from WhatsApp to MBWhatsApp smoothly.
4. Log in to MBWhatsApp and Restore Your Chats
Once the files have been transferred, it’s time to log in to MBWhatsApp.
- Open MBWhatsApp: Launch the newly installed MBWhatsApp.
- Enter Your Phone Number: Just like with WhatsApp, you’ll need to enter your phone number to sign in.
- Restore Chats: MBWhatsApp will automatically detect your backup file and ask if you want to restore chats. Tap Restore, and all your previous conversations will reappear in the app!
You’re done! Your WhatsApp chats are now successfully transferred to MBWhatsApp.
Common Issues and Solutions
Even though the process is straightforward, you might face some common problems. Here’s how to fix them:
1. Can’t Find the WhatsApp or MBWhatsApp Folder
If you can’t locate the folders, ensure that you’re using a file manager app that can access internal storage. Some pre-installed file managers might not show all the folders.
2. Chats Not Restoring
If MBWhatsApp doesn’t detect your backup, double-check that the Databases folder is correctly copied into the MBWhatsApp folder. Also, make sure the file is named properly
3. Media Files Missing
Sometimes, media files like photos and videos may not transfer automatically. You can manually copy the WhatsApp/Media folder into the MBWhatsApp/Media folder using the same process as with the chat database.
Why Backup Regularly?
Even after switching to MBWhatsApp, it’s important to make regular backups of your chats. You never know when you might need to switch phones or reinstall the app. Regular backups ensure that your data is safe and easily restorable.
To backup in MBWhatsApp:
- Go to Settings > Chats > Chat Backup and choose how often you want your chats to be backed up (daily, weekly, monthly).
Conclusion: Enjoy the Best of Both Worlds!
Switching to MBWhatsApp opens up a world of new features and customization options that aren’t available on standard WhatsApp. The best part is that you don’t have to lose any of your precious chats or media. Just follow these simple steps, and you’ll be up and running on MBWhatsApp in no time.
Always remember to use trusted sources when downloading MBWhatsApp, and make regular backups to keep your data safe. With this guide, you can enjoy the best of both worlds—enhanced features and all your old chats, too!